pbm Client Installation
This guide will walk you through the installation steps for setting up Petabridge.Cmd both on your client PC as well as on the hosts of any Akka.NET applications you wish to manage.
pbm can be installed via one of two methods:
- Installation via Chocolatey - this will install the
pbmexecutable as a .NET Framework 4.6.1 application. - Installation via a .NET Core Global Tool - this will install
pbmas a .NET Core self-contained executable and it works equally well on both Windows and on Linux.
Client Installation via .NET Core Global Tools
More and more users are looking to containerize their .NET applications and deploy them cross-platform, therefore Petabridge ships pbm as a .NET Core global tool, which can be installed directly from NuGet as a .NET Core global tool.
New Installation
In order to install .NET Core global tools, you will need .NET Core SDK 2.1.300 or later installed on your system.
If you have this version of .NET Core installed then you can install pbm via the following command:
> dotnet tool install --global pbm
This will install the pbm executable on the global PATH for the current user only, per the .NET Core Global Tools installation documentation:
Note
Global Tools are user-specific, not machine global. Being user-specific means you cannot install a Global Tool that is available to all users of the machine. The tool is only available for each user profile where the tool was installed.
Upgrades
To upgrade to a newer version of pbm, you can run the following command using the .NET Core SDK:
> dotnet tool update -g pbm
Client Installation via Chocolatey
Petabridge.Cmd is distributed via Chocolatey and this is by far the easiest installation method for getting access to the pbm command on your commandline. In addition to making it easy to install pbm, Chocolatey also makes it painless to upgrade and script installations of pbm. We strongly recommend it. Learn how to install Chocolatey here.
New Installation
To install pbm, run the following command on your machine in Administrator mode once you have Chocolatey installed:
> choco install petabridge-cmd
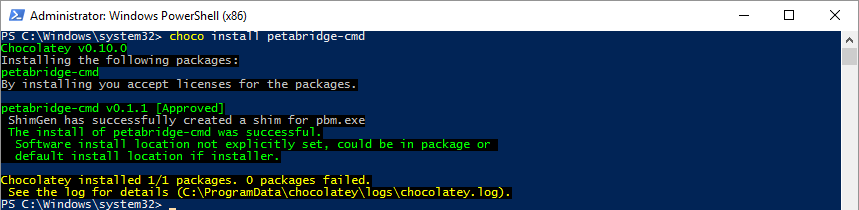
pbm should automatically be added to your Windows PATH environment variable, which means you should be able to open a new command prompt and type pbm and see the following:

Upgrades
Chocolatey makes the process of upgrading pbm trivial. When a new update is available run the following comamnd in Administrator mode:
> choco update petabridge-cmd
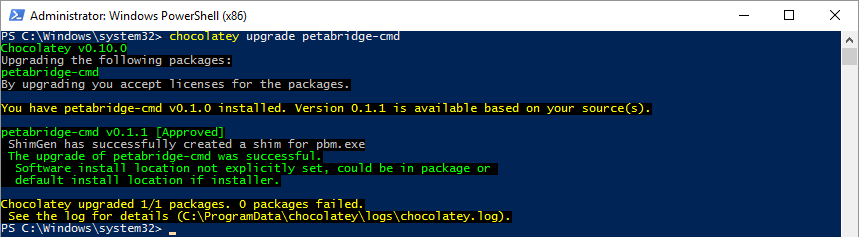
Note
You can receive notifications about our latest changes and updates to Petabridge.Cmd via our mailing list. Sign up for the Petabridge.Cmd mailing list here.
Manual Client Installation
If you don't want to use Chocolatey, you can manually install Petabridge.Cmd by downloading our latest binaries from the Petabridge.Cmd downloads page.
Once you've downloaded the .ZIP file to your local machine, unzip it into the target directory where you wish to keep all of the pbm binaries. In our example this will be C:\pbm. The pbm.exe file is located in this directory, and from there we'll want to add it to the Windows PATH environment variable.
On Windows, go to Control Panel --> System Properties --> Advanced.
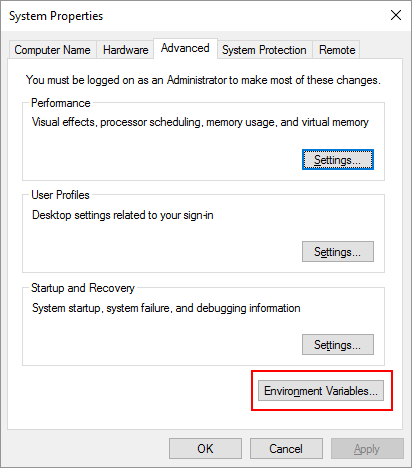
And then click on Environment Variables.

Under the System variables heading, select Path and press Edit.
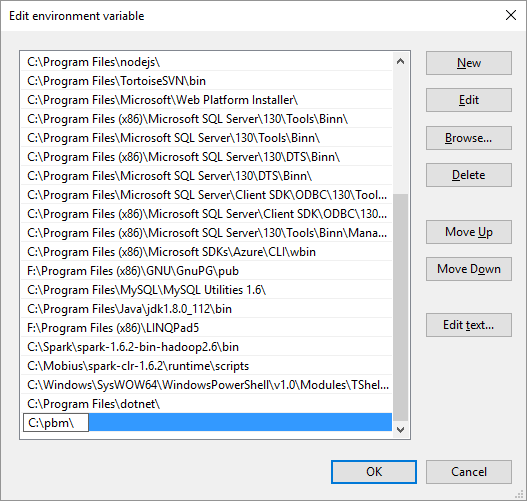
Click New and add a new entry pointing to the directory where you unzipped the pbm binaries. In our example this directory is C:\pbm.
Click Ok and then open a new command prompt or powershell and you should then see the following if you try to run pbm:

Petabridge.Cmd.Host Installation
Once you've finished setting up the client, to actually use it you will need to configure a Petabridge.Cmd.Host to run on one of your Akka.NET applications.